Click on Images to Download Other kinemaster Versions
Featured post
Click on Images to Download Other Fully Unlocked 🔓 Mod [Video+Photo Editors] 2024
Kinemaster Speed Controls: Slow Motion, Timelapse, and Hyperlapse
Speed control in video editing allows creators to adjust the speed of their footage, adding a creative touch and enhancing storytelling. Kinemaster, a versatile editing tool, offers multiple speed settings, including slow motion, timelapse, and hyperlapse. Let's explore a step-by-step guide to mastering these speed controls in Kinemaster.
Understanding Speed Controls in Kinemaster
Speed controls alter the playback speed of video clips, allowing creators to emphasize moments, create dramatic effects, or compress time. Kinemaster provides precise tools to adjust speed seamlessly.
Accessing Speed Control Feature
Speed control position
In the Kinemaster interface, navigate to the “Speed” or “Time” option in the editing menu or toolbar. These options often provide access to speed tuning tools.
Explore speed options
Tap the Speed Control feature to explore the available speed setting options. Kinemaster often provides sliders or digital inputs to change the video playback speed.
Creating Slow Motion
Choose slow motion effect
Select the part of the video you want to slow down on the timeline. Use Kinemaster's speed controls to reduce the speed by a percentage, usually expressed as a fraction (e. g 05x for half the speed).
Adjust idle time
Fine-tune the duration of the slow motion effect by lengthening or shortening the slow motion segment on the timeline. Make sure the slowdown fits with the intended story or visual highlight.
Implementing Timelapse
Select acceleration
Identify parts of your video that you want to speed up or create a time-lapse effect. Increase speed percentage using Kinemaster speed controls (e. g 2x, 4x or more).
Set the time-lapse speed
Experiment with different speed multipliers to get the boost you want. The timelapse effect compresses time, making slow processes faster and more dynamic.
Crafting Hyperlapse Sequences
Understand hyperlapse techniques
Hyperlapse involves moving the camera while recording a timelapse, creating a dynamic and smooth sequence. Kinemaster's speed controls make it easy to create hyperlapse effects.
Adjust speed for hyperlapse
Use Kinemaster's speed controls to dramatically increase playback speed, simulating the fast motion often seen in hyperlapse videos. Adjust the speed multiplier to the desired effect.
Fine-Tuning Speed Transitions
Smoothing speed changes
Smooth transitions between normal and modified speeds are important to get neat results. Use Kinemaster's editing tools to seamlessly incorporate speed changes.
Test and tweak
Preview the video to ensure smooth transitions between normal speed, slow motion, fast motion, and super fast footage. Make adjustments as needed for a consistent flow.
Incorporating Audio Adjustments
Audio Accompaniment
Keep in mind that altering video speed affects audio pitch and duration. Use Kinemaster's audio tools to adjust pitch or edit audio separately for a harmonious match with altered speeds.
Syncing Audio with Speed Changes
Ensure that audio elements synchronize with speed changes. Adjust audio segments or use audio effects to maintain synchronization throughout the video.
Exporting the Edited Video
Once you're happy with the overall layout and speed settings, proceed with exporting the video at your preferred resolution and format using Kinemaster's export settings.
Conclusion
Kinemaster's Speed Control allows creators to effectively control video speed, adding depth, drama, and visual interest to their content. By mastering slow motion, time-lapse, and super-lapse techniques, creators can amplify storytelling, highlight moments, and create visually engaging sequences. Taking advantage of these speed controls allows for more creativity and flexibility in video editing, allowing creators to create engaging stories that engage audiences.












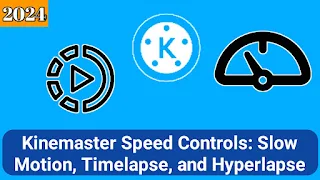
Post a Comment